 iOS ) 왕초보를 위한 delegate정리2 (pickerView Delegate)
iOS ) 왕초보를 위한 delegate정리2 (pickerView Delegate)
안녕하세요. delegate정리 두번째 시간입니다. UITextFieldDelegate에 이어서 UIPickerViewDelegate도 설명해드릴까해요 :)delegate의 개념이 아직 잘 잡히지 않으셨다면 http://zeddios.tistory.com/8를 읽고 이 글을 읽으시는 것을 추천드릴게요 XD 역시나 간단한 예제이니 따라하기 쉬우실 거에요! 프로젝트를 하나 만들어주고 Main.storyboard에 pickerView를 하나 추가해주세요. 그리고 저 pickerView를 사용하려면 @IBOutlet변수를 하나 만들어줘야 겠죠? 늘 하시던 것처럼 control키를 누른채로 @IBOutlet변수를 하나 만들어주세요! 그리고 처음 PickerView를 사용하시는 분들은 저같은 실수를 할 지도 모르겠..
 iOS ) CGRectMake의 오류?
iOS ) CGRectMake의 오류?
udacity의 UIKit Fundamentals을 따라하는 도중 CGRectMake을 사용하는 코드가 나와서 쳤는데... ...? 먼저 모르시는 분들을 위해서 설명해드리자면 View에서 위치를 정해주는 함수에요. 4개의 숫자는 x, y, 너비, 높이를 의미한답니다 XDCGRectMake를 못쓰는데 어떻게할까요? 해결법은 label.frame = CGRect.init(x: 150, y: 150 , width: 60, height: 60) 이렇게 쓰면 된답니다 ㅎㅎ
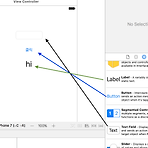 iOS ) 왕초보를 위한 delegate정리
iOS ) 왕초보를 위한 delegate정리
swift 공부를 하면서 꼭 알아야하는 개념 중 하나가 delegate개념인데요, 저같은 경우에는 자료들도 다 영어고 한글로 된 설명을 봐도 너무 이해하기가 어렵더라구요 :( 요 며칠간 공부를 하다가 어느정도 이해 돼서 공유하려고 해요 ㅎㅎ 시작할게요! 왕초보를 위한 delegate정리 delegate를 알려면 먼저 '프로토콜'을 알아야합니다.delegate는 프로토콜로 구현이 되기 때문이죠.프로토콜은 그냥 서로간의 '약속'이라고 생각하시면 될 것 같아요. 예시를 들자면 '선생님'이라는 프로토콜이 있다고 생각해 볼게요.선생님 프로토콜은 과목명담당 클래스가르치다()과제를 내다()... 등등 여러가지를 가지고 있겠죠? 과학선생님, 영어선생님이 있다고 생각 해볼게요. 이 과학선생님과 영어선생님은 '선생님'이라..
 MAC xcode 신뢰 할 수 없는 개발자 설정 방법
MAC xcode 신뢰 할 수 없는 개발자 설정 방법
시뮬레이터로만 빌드 결과를 보다가 뭔가 이제 폰으로 봐야할 것 같아서...XD아이폰 업데이트 까지 했답니다.간단한 예제를 돌릴려니까 에러가 나길래 봤더니 이런 에러가 뜨더라구요 :( 그리고 폰을 보시면 이런 경고문이 떠있는 것을 보실 수 있어요...! 이제 이 경고문을 없애봅시다 ㅎㅎㅎ 1. 설정에 들어간다. 2. 설정 > 일반 3. 설정 > 일반 > 기기관리 4. 애플 개발자 계정이 보이실 거에요! 들어가주세요. 5. 제 계정을 신뢰한다고 눌러주세요! 6. 그럼 이런 팝업창이 뜨게됩니다 ㅎㅎ 신뢰를 눌러주세요 그러면!! 이렇게 앱을 실행 할 수 있게 된답니다. 도움이 되었으면 좋겠네요 :)
 MAC 에서의 포인트(pt)와 픽셀(px)의 관계!
MAC 에서의 포인트(pt)와 픽셀(px)의 관계!
안녕하세요 :) Zedd입니다.오늘은 MAC에서의 포인트와 픽셀의 관계에 대해 한번 찾아보게 되었어요.포인트와 픽셀을 잘 알아놓으시면, 를 읽으실 때 도움이 되실거에요 :)시작할게요! 먼저, MAC에서 constraint나 constant값을 줄 때의 숫자값들은 모두 포인트단위입니다. point와 pixel의 개념에 대해 설명해드릴게요.point는 pt로 나타내고, pixel은 px로 나타낸다는 것 아시죠? point포인트는 '절대적인' 값이에요. 1인치를 72로 나눈 값이 1point라고 합니다.즉 1pt = 1/72 inches = 25.4⁄72 mm = 약 0.3527 mm(1 inches = 25.4 mm) pixel픽셀은 '상대적인' 값이에요. 모니터의 해상도를 나타낼 때 쓰인다고 하네요. 픽셀..
 Git ) 내 저장소에 있는 모든 파일들을 통째로 다른 repository로 옮기고 싶을 때!
Git ) 내 저장소에 있는 모든 파일들을 통째로 다른 repository로 옮기고 싶을 때!
아직 Git을 잘 모르는 상태인데( 특히 branch..) BoostCamp Git이 만들어졌어요. 이제 내 개인의 저장소가 아닌, 이 곳에서 add, commit, push 작업을 진행하게 될 것 같아요 . "하지만 나는 내 저장소에만 저장해놨는데...이걸 그대로 commit이력까지 복사해서 통째로 다른 저장소로 옮길 방법이 없을까?"라는 궁금증이 들었어요!Git초보자 에게는 어려울수도 있으니 ( 처음에 저한테는 너무 어려웠어요 ㅠㅠ )방법을 공유해보려고 해요: )잘 따라하면 쉬우니 다들 따라해보세요! 먼저 옮기고 싶은 (지금은 제 저장소) 저장소 https 주소를 복사주세요!! 제 저장소 https주소를 보는법은 git에서도 볼 수 있지만 터미널로도 볼 수 있어요. 현재 내가 연결되어있는 Git을 보..
 MAC사용자를 위한 Git 사용가이드
MAC사용자를 위한 Git 사용가이드
MAC을 사용하면서 얼마전에 Git을 처음 써보게 되었는데, 사용법만 알고나면 엄청 편리해요. Git에 내 소스코드를 올리는 방법은 여러가지가 있겠지만 터미널로 하는 법을 작성하려고 합니다. 커맨드라인이 각각 의미하는 바는 찾아보시면 엄청 자세하게 나와있어요. 여기서는 정말 초보자들을 위해 간단하게만 그리고 이해하기 쉽게 예를 들어 설명하겠습니다 :) MAC사용자를 위한 Git 사용가이드 1 . 먼저 https://github.com에 들어가셔서 가입을 해주세요. 가입한 이메일을 꼭 기억해주세요!! 2. 그리고 https://git-scm.com/downloads에 들어가 MAC용 Git을 설치합니다. 3. 설치를 마친 후, Git이 잘 설치되어있는지 확인하려면 터미널을 열고 git version을 입력..
- swift3
- swift tutorial
- np-complete
- Xcode
- Combine
- swift delegate
- Swift
- np-hard
- SwiftUI
- swift array
- actor
- 회고
- WWDC
- 피아노
- 제이슨 파싱
- swift sort
- Git
- Accessibility
- WidgetKit
- 스위프트
- 스위프트 문법
- IOS
- github
- iOS delegate
- swift 공부
- FLUTTER
- fastlane
- UIBezierPath
- WKWebView
- ios 13
- Total
- Today
- Yesterday

